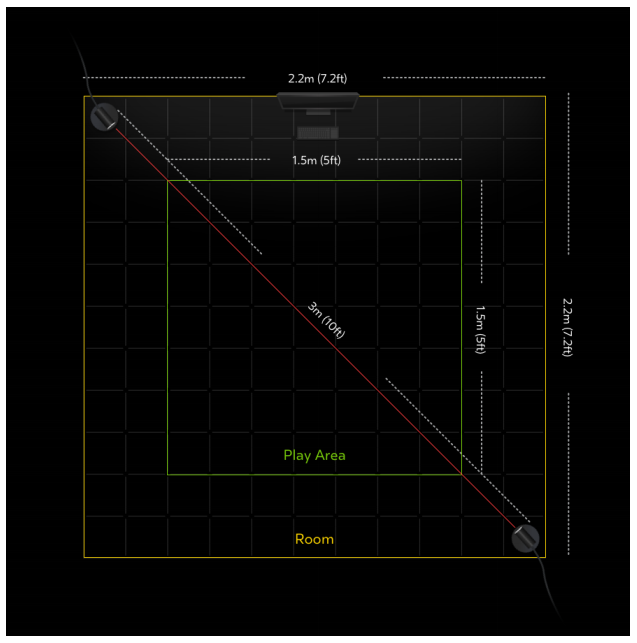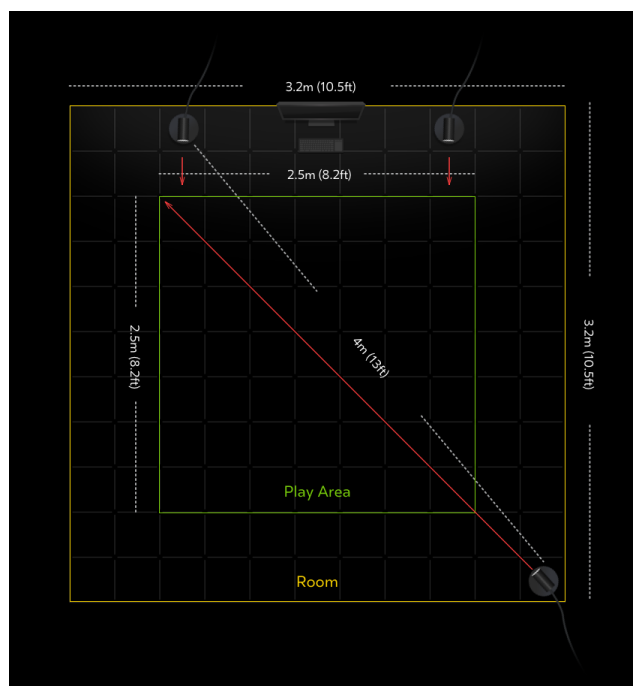Was die HTC Vive schon immer konnte, kann die Oculus Rift seit dem Update auf die 1.14 Version der eigenen Oculus App auch: Room Scale VR – raumfüllende Virtual Reality. Voraussetzung sind mindestes zwei, besser jedoch drei Oculus Constellation Tracker sowie die Oculus Touch Controller. In unserem Guide zeigen wir, wie ihr euch den 360° Space am besten einrichtet.
Oculus Room Scale VR: Das wird benötigt
Einen potenten PC und die Oculus Rift vorausgesetzt, brauchen Anwender für ein raumfüllendes Virtual-Reality-Erlebnis weitere Komponenten. Ein Setup mit nur zwei Trackern funktioniert recht gut. Das Tracking kann dann unter Umständen jedoch leichter abbrechen. Wenn es Probleme mit euren USB-Anschlüssen gibt: Wir geben euch Tipps, wie man sie vermeiden oder beseitigen kann.
2x Oculus Touch Controller
2x Oculus Sensoren
1x Aktives USB 3.0 Verlängerungskabel
(Optional) 2x Wandhalterungen für die Sensoren (s.u.)
(Optional) 1x USB 3.0 PCI-Karte (USB-Hub nicht empfohlen) (s.u.)
(Optional) 1x Aktives HDMI und USB 3.0 Verlängerungskabel (s.u.)
2x Oculus Touch Controller
3x Oculus Sensoren
1x Aktives USB 2.0 Verlängerungskabel
(Optional) 1x Aktives HDMI und USB 3.0 Verlängerungskabel (s.u.)
(Optional) 3x Wandhalterungen für die Sensoren (s.u.)
(Optional) 1x USB 3.0 PCI-Karte (USB-Hub nicht empfohlen) (s.u.)
Probleme mit USB Ports vermeiden und beseitigen
Während des Oculus Rift Setups kann es durchaus zu Fehlern kommen. Oft hängen diese mit den USB-Ports eures PCs zusammen.
Wichtig: Ihr solltet keinen USB-Hub benutzen. Denn oft reicht dann die Stromversorgung und Bandbreite nicht mehr aus. Rüstet euren PC am besten mit einer [amazon_textlink asin=’B00B6ZCNGM’ text=’USB 3.0 Erweiterungskarte’ template=’ProductLink’ store=’vrne-21′ marketplace=’DE’ link_id=’26bef11a-a4f5-11e7-9c63-df145ba5becb’] (PCI-Steckplatz) auf.Als nächstes solltet ihr die USB-Treiber aktualisieren. Das Update der Treiber geht unter Windows 10 relativ einfach.
1. Rechtsklick auf Start (unten links).
2. Geräte-Manager öffnen.
3. Auf den Dropdown-Menü-Pfeil neben USB Controller klicken.
4. Rechtsklick auf die USB-Treiber.
5. Treiber aktualisieren klicken.
6. Dann Automatisch nach aktualisierter Treibersoftware suchen auswählen. Wenn Updates verfügbar sind, werden diese heruntergeladen und installiert.
7. Auf Schließen klicken.
Die Schritte 4 bis 7 dann für jede Zeile der USB-Controller ausführen.
Positionierung der Oculus-Sensoren
![]() Wer die Oculus-Rift-Sensoren im Raum aufstellt, sollte verstehen, wie die Kameras funktionieren. Die Kameras haben ein Sichtfeld von 100° vertikal und 75° horizontal. Das Bild von Oculus verdeutlicht das recht anschaulich. Der Bereich, in dem das Tracking am besten ist, soll zwischen 0,5 und rund 2 Metern liegen. Ab 3 Metern setzt das Tracking laut Oculus bei ca. 3 Metern komplett aussetzen.
Wer die Oculus-Rift-Sensoren im Raum aufstellt, sollte verstehen, wie die Kameras funktionieren. Die Kameras haben ein Sichtfeld von 100° vertikal und 75° horizontal. Das Bild von Oculus verdeutlicht das recht anschaulich. Der Bereich, in dem das Tracking am besten ist, soll zwischen 0,5 und rund 2 Metern liegen. Ab 3 Metern setzt das Tracking laut Oculus bei ca. 3 Metern komplett aussetzen.
Sowohl die VR-Brille, als auch die Controller sind mit vielen kleinen Infrarot-Dioden versehen. Sie werden vom Constellation-Tracking-System (den Infrarot-Kameras) erkannt. Je weiter weg sich die Dioden von den Sensoren befinden, desto schwerer ist es, die Punkte exakt zu erkennen und so die genaue Position im Raum zu bestimmen.
Setup mit zwei Sensoren
Wie eingangs erwähnt, ist auch ein Room Scale Setup mit nur zwei Sensoren möglich. Hier sollten die Tracker diagonal gegenüber angeordnet werden, so wie es HTC-Vive-Benutzer von ihren Stationen schon kennen. Wir empfehlen, dass die Tracker nicht weiter als 5 Meter voneinander entfernt sind. Oculus empfiehlt 3 Meter. Einen der zwei Tracker müsst ihr dann mit einem aktiven USB 3.0 Verlängerungskabel anschließen.
Die besten Ergebnisse erzielten wir, wenn die Tracker auf einer Höhe von ca. 2 bis 2,5 Metern angebracht wurden. Dabei befinden sich beide Sensoren auf etwa der gleichen Höhe und sind so nach unten abgewinkelt, dass sie auf die Mitte des Spielfelds zielen (etwa 45°). Wie ihr den Raum einrichtet, hängt von eurem Spielfeld und den räumlichen Gegebenheiten ab.
Für mehr Bewegungsfreiheit kann man das Kabel der Rift zusätzlich verlängern. Hierfür einfach sowohl ein aktives HDMI-Verlängerungskabel und ein aktives USB 3.0 Verlängerungskabel nutzen.
Setup mit drei Sensoren
Mit drei Constellation-Trackern verspricht Oculus ein optimales VR-Setup für raumfüllenden Virtual-Reality-Spaß. Zwei Sensoren werden dabei über USB 3.0 angeschlossen, der dritte mit dem USB 2.0 Anschluss und dem aktiven USB 2.0 Verlängerungskabel (im Lieferumfang des separat erhältlichen Oculus-Sensors enthalten). Wie die Abbildung zeigt, sollen die Tracker, die per USB 3.0 angeschlossen sind, parallel nebeneinander stehen und etwa 2 bis 2,5 Meter voneinander entfernt sein.
Der dritte Tracker steht dann in einer Ecke des Raumes und zielt diagonal von hinten auf die Spielfläche. Wie auch beim Setup mit zwei Sensoren sollten auch hier die Tracker möglichst auf einer Höhe stehen. Optimalerweise etwa 2,5 Meter hoch und mit ca. 45° abgewinkelt nach unten auf den Spielbereich zeigend. Auch hier sollte die Diagonale im Spielbereich nicht mehr als 5 Meter betragen. Oculus empfiehlt maximal 4 Meter.
Auch hier kann man, wie im anderen Setup seine Bewegungsfreiheit erhöhen, indem man das Kabel der Rift verlängert. Hierfür einfach ein aktives HDMI-Verlängerungskabel und ein aktives USB 3.0 Verlängerungskabel nutzen.
Oculus Sensoren an der Wand montieren (mit und ohne Bohren)
Wie man die Tracker um seinen Virtual Reality Space anordnet, bleibt jedem selbst überlassen. Meist reicht es, die Kameras einfach auf den Standfüßen um sich herum aufzustellen. Wer es etwas aufgeräumter mag, der kann die Sensoren auch an Decken, Wänden oder Regalen befestigen.
Decken- und Wandmontage
 Wie auch in den Tipps und Tricks für die HTC Vive beschrieben, gibt es auch für die Oculus Rift die verschiedensten Möglichkeiten, die Kameras aufzustellen. Wer seinen eigenen VR-Space mit dauerhaften Sensoren versehen will, der kann die Kameras dann fest an Wänden oder Decken anbringen. Hierfür eigenen sich alle Halterungen mit einem ¼“ 20-Gang-UNC-Gewinde. Die Wandhalterung, die auf dem Foto zu sehen ist eignet sich dafür hervorragend. Einfach den Standfuß vom Oculus Tracker abschrauben und den Sensor auf das Gewinde der Halterung schrauben. Wie oben beschrieben, sollten die Tracker dann aus etwa 2,5 Metern etwa 45° nach unten auf das Spielfeld zeigen.
Wie auch in den Tipps und Tricks für die HTC Vive beschrieben, gibt es auch für die Oculus Rift die verschiedensten Möglichkeiten, die Kameras aufzustellen. Wer seinen eigenen VR-Space mit dauerhaften Sensoren versehen will, der kann die Kameras dann fest an Wänden oder Decken anbringen. Hierfür eigenen sich alle Halterungen mit einem ¼“ 20-Gang-UNC-Gewinde. Die Wandhalterung, die auf dem Foto zu sehen ist eignet sich dafür hervorragend. Einfach den Standfuß vom Oculus Tracker abschrauben und den Sensor auf das Gewinde der Halterung schrauben. Wie oben beschrieben, sollten die Tracker dann aus etwa 2,5 Metern etwa 45° nach unten auf das Spielfeld zeigen.
Wer keine Lust auf Bohrmaschine und Staub hat, der kann auch auf mobilere Lösungen setzen. Hierfür gibt es Klemmen, die man leicht an Möbeln befestigen kann.
Alternativ funktionieren auch Stative, an denen man die Tracker anschraubt, allerdings nehmen sie mit ihren drei Beinen viel Platz weg und können eine Stolpergefahr darstellen. Deshalb favorisieren wir Teleskopstangen. Diese sehen in Raumecken sehr dezent aus (beispielsweise eine weiße Stange vor weißer Wand) und man kann sie – wenn gewünscht – auch schnell wieder abbauen. An die Stangen kann man dann noch eine Halterung anbringen, und schon steht das Setup. Rechts im Bild sieht man, wie das Teleskopstangen-Setup mit den Lighthouse Trackern der HTC Vive aussieht.
Besseres Tracking mit vier Sensoren?
Auch wenn man denken könnte, dass ein Tracking mit vier Sensoren noch besser ist als ein Tracking mit drei IR-Kameras, so rät Oculus davon ab. Mit dem vierten Sensor lässt sich die Fläche des Spielfelds zwar erweitern. Aber es kann zu Performance-Problemen führen, da das USB Root Hub mehr Daten parallel verarbeiten muss. Selbst moderne Mainboards kann das an ihre Grenzen bringen. Es hängt aber vom Einzelfall ab, ob der jeweilige USB Root Hub auch vier Sensoren parallel und ohne Überlastung verarbeiten kann.
(Quelle: Oculus)