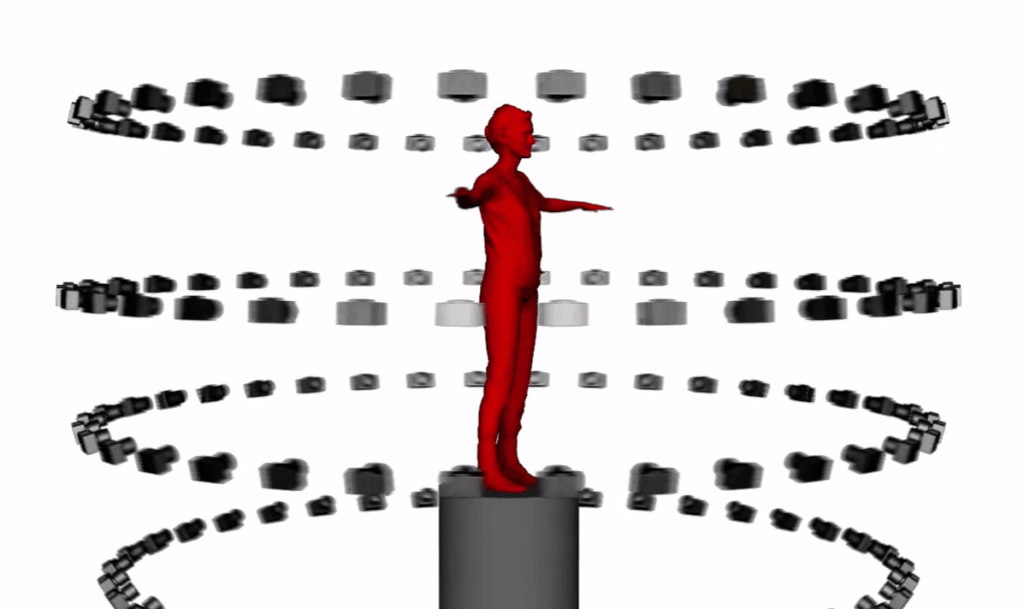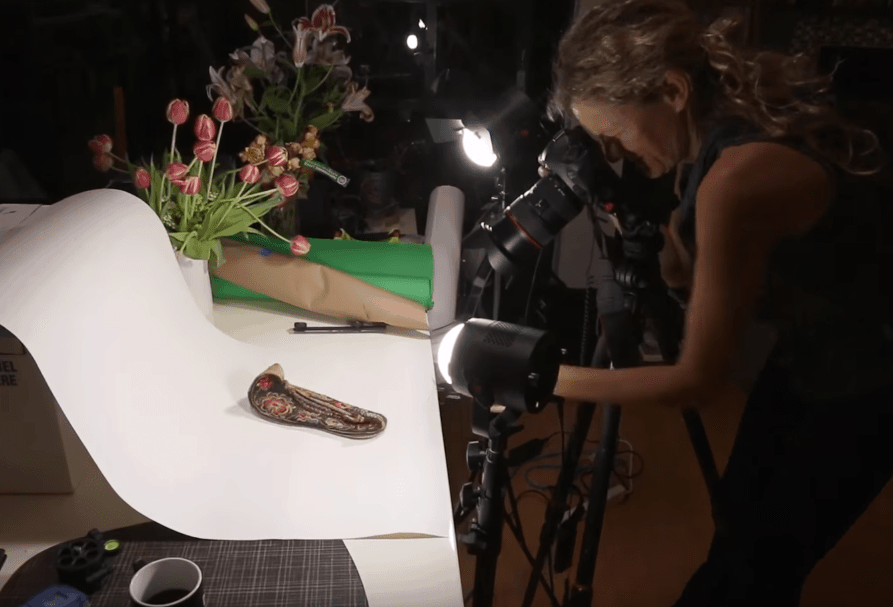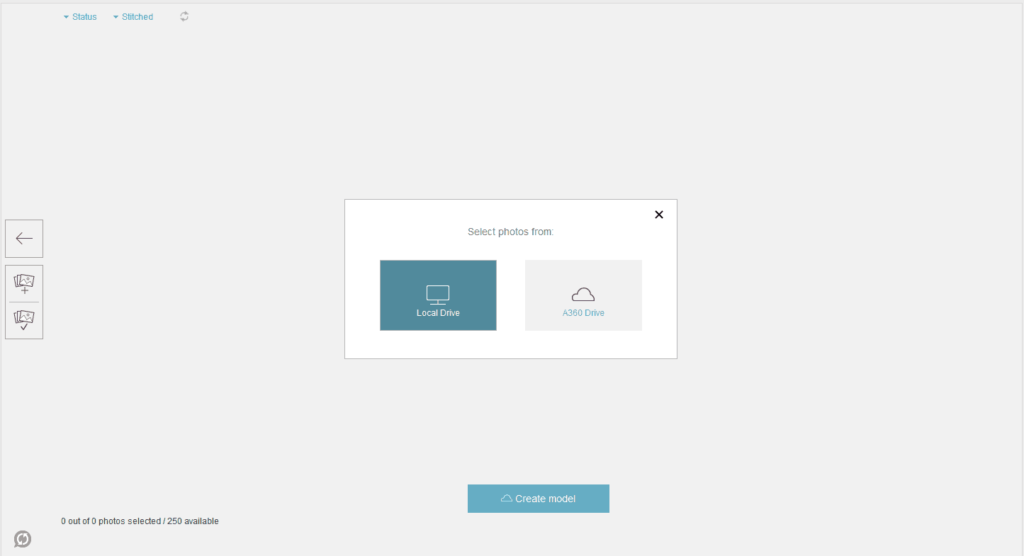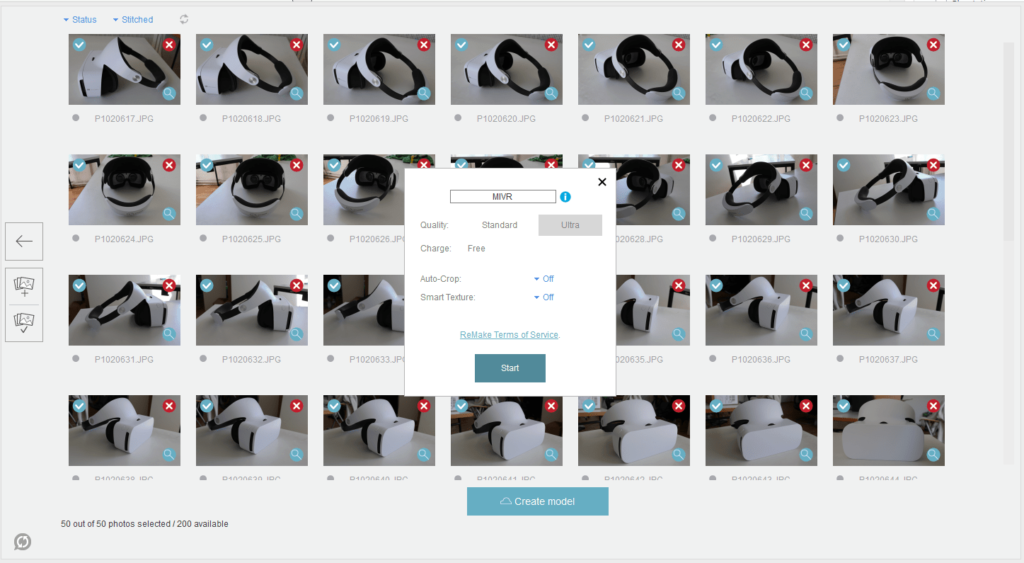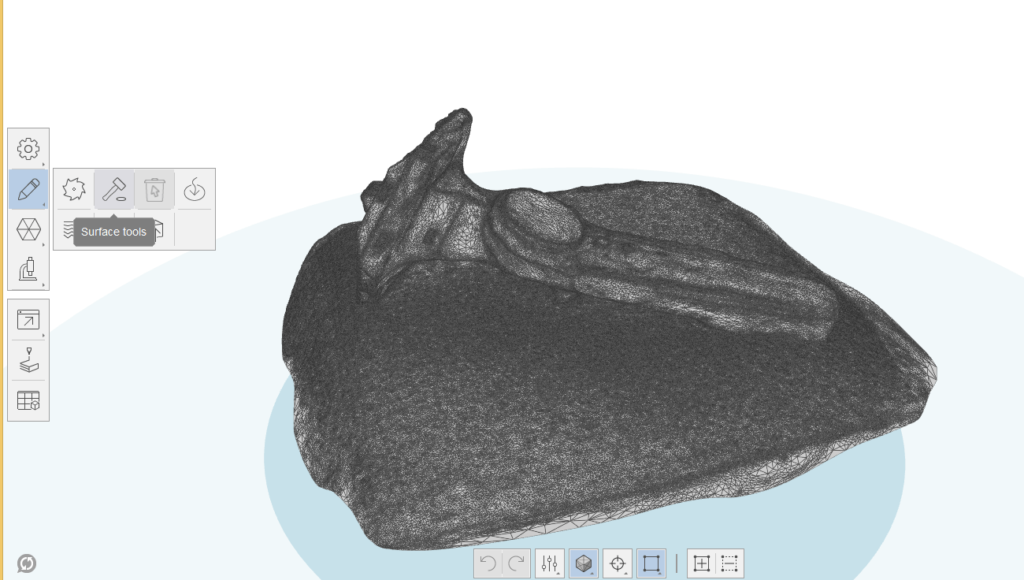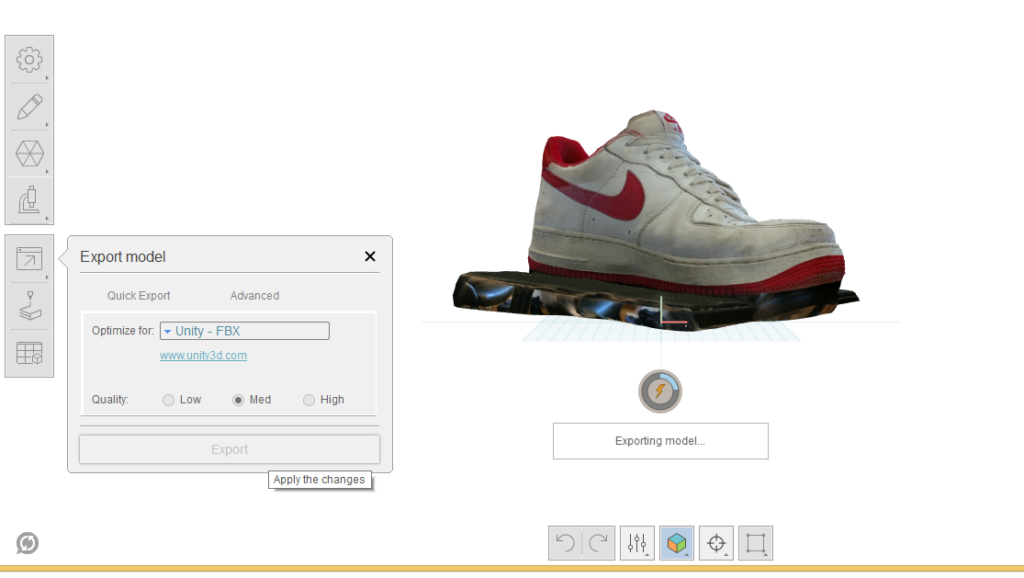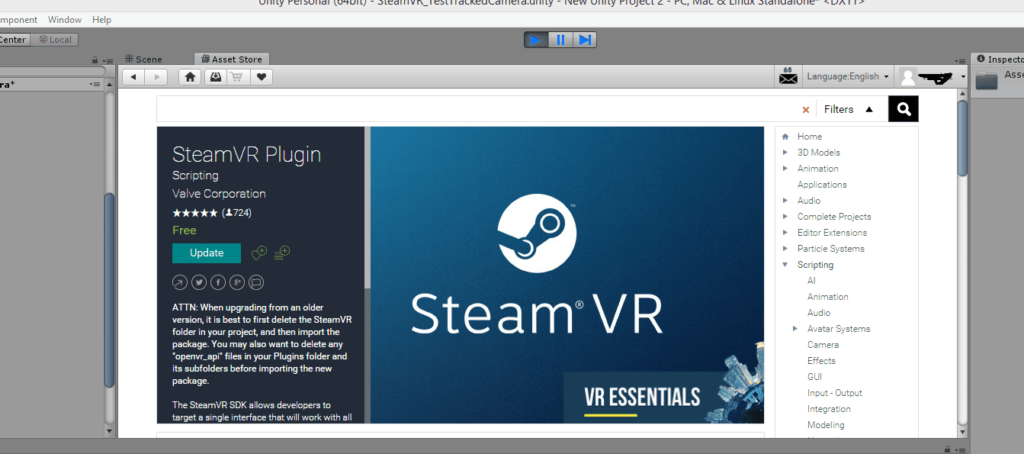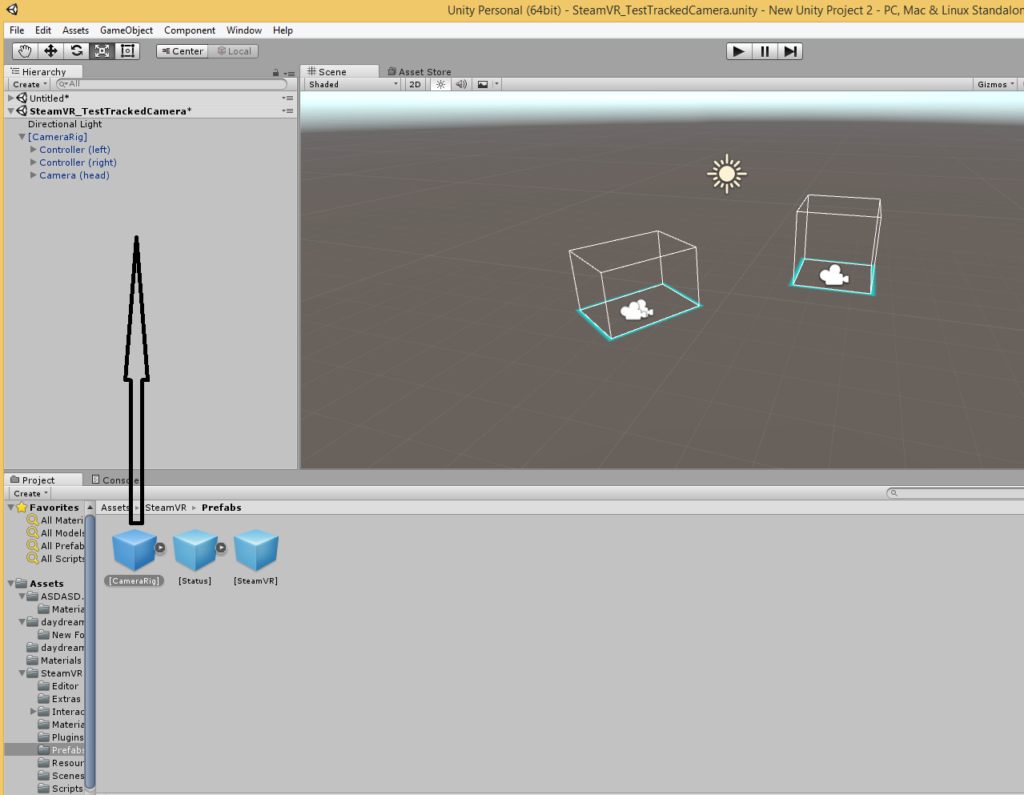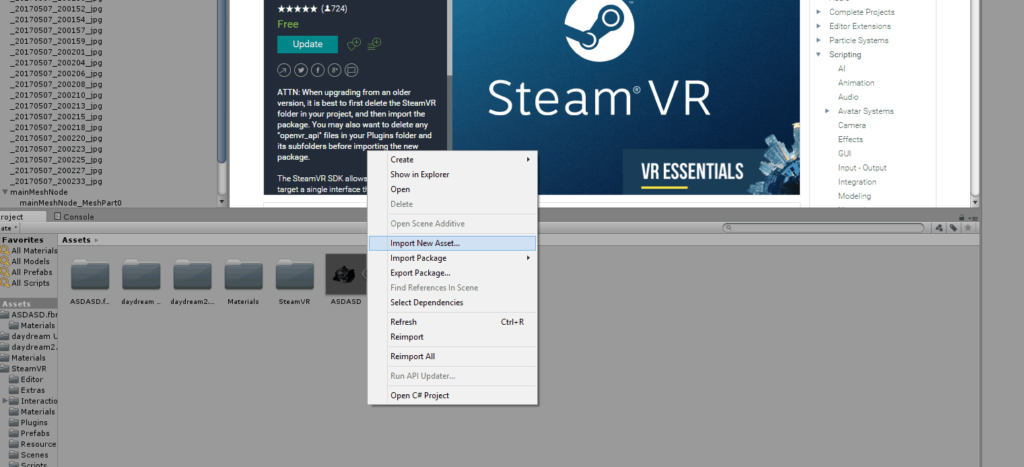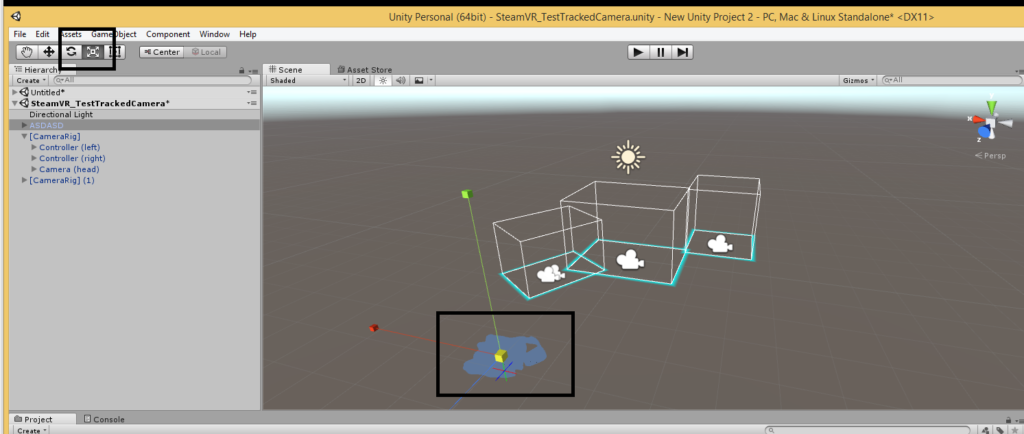Wenn es um Virtual Reality geht, dann ist Photogrammetrie ein spannendes Thema. Denn sie erlaubt uns die echte Welt akkurat zu digitalisieren und in VR erlebbar zu machen. Theoretisch kann für Photogrammetrie teure Hardware zum Einsatz kommen, doch es sind auch schnelle und einfache Scans mit jedem Smartphone oder Digitalkamera möglich. Und genau das möchten wir uns heute genauer anschauen – und präsentieren euch eine Möglichkeit, wie ihr Objekte aus eurem Zimmer in die virtuelle Welt holen könnt.
Photogrammetrie Tutorial für Einsteiger
Mit aktuellen Programmen ist das Erstellen von virtuellen Objekten aus Fotos kein Hexenwerk mehr. Aktuell gibt es verschiedene Programme, die das Zusammenfügen der Bilder übernehmen. Während es natürlich teure Software für gehobene Ansprüche gibt, gibt es auch Software die ihr komplett kostenlos ausprobieren könnt. Wir haben uns letztendlich für ReMake von Autodesk entschieden. Zum Fotografieren haben wir eine GH 4 von Panasonic und ein Moto Z von Lenovoverwendet. Ihr seid bei der Wahl der Kamera aber völlig frei und wir konnten sogar bessere Ergebnisse mit dem Smartphone erzielen, da diese weniger Unschärfe in der Tiefe ins Bild bringt.
Ihr benötigt zum Einstieg also Folgendes:
- ReMake von Autodesk
- Eine Kamera
Nachdem ihr ReMake installiert habt, meldet euch bitte innerhalb der Software mit eurem Autodesk-Konto an, damit ihr auch Zugriff auf die Ultra-Verarbeitung in der Cloud erhaltet.
Aufnahme der Bilder
Autodesk empfiehlt, dass ihr euer Objekt aus möglichst vielen verschiedenen Winkeln und Positionen heraus fotografiert. Die Software kann überlappende Punkte anschließend in den Fotos erkennen und daraus ein Objekt generieren. Im Idealfall bewegt ihr euch mehrere Runden um euer Objekt und schießt aus verschiedenen Höhen Fotos. Hierbei sollten einige Fotos entstehen, denn alle 5-15 Grad müsst ihr den Auslöser betätigen.
Doch nicht jedes Objekt funktioniert wirklich gut. Wenn euer Objekt transparent oder spiegelnd ist, dann kann es passieren, dass die Software die Bilder nicht korrekt zusammenfügen kann. Zudem solltet ihr darauf achten, dass ihr euch möglichst nah an dem Objekt befindet, denn so könnt ihr mehr Details einfangen. Es muss auch nicht stets das gesamte Objekt auf jedem Bild sichtbar sein. Aber wenn ihr mehrere Ausschnitte je Position benötigt, müsst ihr auch deutlich mehr Fotos machen.
Im Idealfall nutzt ihr bei den Aufnahmen ein Stativ, damit ihr immer aus einer ähnlichen Position und Höhe heraus agiert. Die besten Ergebnisse erreicht ihr, wenn ihr das Objekt vor einen weißen Hintergrund stellt und anschließend in alle Richtungen dreht und wendet.
Wenn ihr kein Objekt, sondern einen Raum in die virtuelle Welt bringen wollt, dann solltet ihr euch nicht auf einer Stelle drehen, sondern die Wände mit gleichem Winkel ablaufen. Dies wird auch sehr einfach in der Anleitung von Agisoft erklärt.
Verarbeitung der Dateien
Nun startet ihr einfach ReMake von Autodesk und klickt unter “Create 3D” auf “Photos” und wählt “Online” und “Local Drive”.
Anschließend sucht ihr den Ordner mit den Bildern, fügt diese ein und klickt auf “Create model”, um die Verarbeitung zu starten.
Da wir uns in diesem Fall für die Verarbeitung in der Cloud entschieden haben, werden anschließend die Bilder hochgeladen und verarbeitet. Dieser Prozess kann durchaus 1-2 Stunden in Anspruch nehmen, doch dafür wird euer PC in dieser Zeit nicht mit zusätzlichen Rechenaufgaben belästigt.
Bearbeitung des virtuellen Objekts
Die Funktionen von ReMake sind aktuell überschaubar, aber ihr sollt das Projekt auch in anderen Programmen weiter bearbeiten. Wenn ihr jedoch schnell ans Ziel kommen wollt, dann könnt ihr die geraden Flächen mit den “Surface Tools” glätten und die Anzahl an Polygonen verringern.
Wenn ihr dies erledigt habt, oder einfach nicht machen möchtet, dann könnt ihr die Datei auch direkt exportieren. Da wir uns das Objekt in VR anschauen wollen, wählen wir unter “Export model” die Voreinstellungen für einen Unity-Export aus.
Objekt in VR betrachten
Unity kann kostenlos verwendet werden, ist schnell installiert und registriert. Wenn ihr Unity auf eurem Rechner habt, dann startet ihr ein neues Projekt und geht unter “Window” auf “Asset Store”. Hier ladet ihr euch das “SteamVR Plugin” herunter und zieht das Prefab für die Kamera in die Szene.
Anschließend klickt ihr mit der rechten Maustaste auf den Datei-Explorer des Programms und fügt ein neues Asset hinzu.
Jetzt wählt ihr euer Modell aus und zieht es in die Szene. Anschließend müsst ihr das Objekt vermutlich vergrößern, damit es sichtbar wird und mit dem beiliegenden Material versehen.
Wenn ihr eine HTC Vive, Oculus Rift oder OSVR-Brille angeschlossen habt, dann müsst ihr nur noch auf Play drücken. Anschließend sollte euer Scan in der VR-Brille erscheinen.