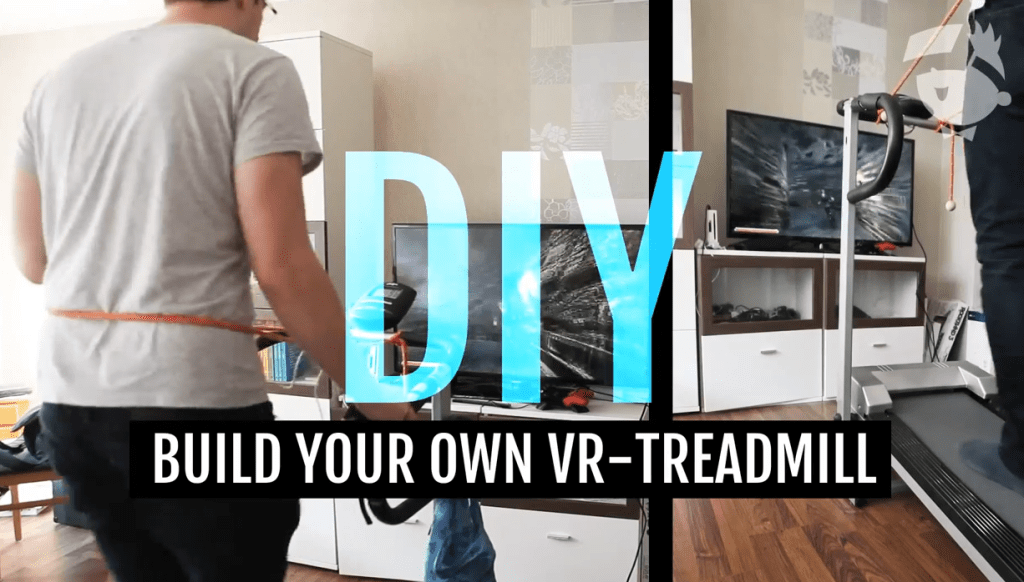Vorwort
Willkommen zum zweiten Teil des Blogs, in dem der erste große Schritt getan wird.
Dabei werden alle Hardwarekomponenten diskutiert, die für eine Kommunikation mit der Wiimote benötigt werden. Ich werde nicht alles im Detail erklären, da das Internet bereits mehrere hundert Tutorials für “Wie verbinde ich die Wiimote mit dem Computer?” beinhaltet. Anschließend gucken wir uns ein kleines Beispielskript an, um ein Gefühl für das bevorstehende (keine Panik) “Programmiertutorial” zu bekommen. Dieses kann, wie im letzten Blog erwähnt, auch bei absolutem Desinteresse oder chronischer Faulheit übersprungen werden. Solltest du allerdings noch nicht den letzten Blog gelesen haben, solltest du ihn zumindest überfliegen, da ansonsten nicht klar ist, worum es hier geht.
Was machen wir heute:
- Verbindung der Wiimote mit dem Computer
- Installation von GlovePie
- A-Taste auf der Tastatur = A-Taste auf der Wiimote
Wir beschäftigen uns zuerst mit der Wiimote, da das “Laufband-Skript” ebenfalls ein GlovePie-Skript ist. Letzteres ist geringfügig schwerer, weshalb wir in einer natürlichen Reihenfolge von sehr leicht nach leicht mit der Wiimote beginnen.
Eine organisatorische Anmerkung muss noch gemacht werden: Vor einer Woche traf meine Oculus ein, weshalb ich mich von Gothic2 getrennt und mich der Bioschock-Reihe zugewandt habe. Natürlich werde ich später auch mein Gothic2-Skript erklären. Damit du allerdings deine Laufband-Wiimote-Kombination direkt mit der Oculus ausprobieren kannst, werde ich mit Bioshock 1 anfangen. Dies hat den Vorteil, dass das zugehörige Skript sehr einfach und somit Ideal für die Erstkonfrontation geeignet ist.
Solltest du nicht an dem Motioncapture-Anteil dieses Bloges interessiert sein, also wenn du nur wissen willst “Wie bau ich nun dieses Laufband”, brauchst du nur GlovePie (3.) installieren und kannst zum nächsten Blog gehen. Alles weitere, was in diesem Blog erklärt wird, dient der Bewegungserfassung und nicht dem Laufband als solchem.
Hardwareliste:
- Bluetooth-Dongle
- Eine Wiimote mit Nunchuck
Zu 1.) Euer PC muss Bluetooth-fähig sein, da der PC und die Wiimote über Bluetooth kommunizieren. Besitzt euer PC bereits einen eingebauten Bluetooth-Chip o.ä. so entfällt diese Komponente. Ich besitze beispielweise diesen hier.
Zu 2.) Ich hab es leider nicht mit einer WiiUMote ausprobieren können, kann also auch nichts zu der Funktionalität sagen.
Installation:
Bei der Verbindung der Wiimote mit dem PC kann es manchmal zu einem sehr lästigen Problem kommen. Darauf werde ich weiter unten in “Problemanalyse” eingehen.
1.) Installiert die dem Bluetooth-Dongle beiliegende Software, es sei denn, euer Rechner besitzt bereit eine solche Software. In diesem Fall probiert erst mit der voreingestellten Software die folgenden Schritte:
2.) Verbindet eure Wiimote mit dem PC
2.1)
Erste Möglichkeit: Bluetooth Programm öffnen -> “1” und “2” Taste der Wiimote gedrückt halten (Die Lampen müssten blinken) -> “Geräte suchen” o.ä. anklicken -> “Nintendo RVLCNT01” o.ä. auswählen -> KEIN KOPPLUNGSCODE EINGEBEN, einfach “weiter” klicken -> Wiimote müsste verbunden sein
Zweite Möglichkeit: Systemsteuerung -> Hardware und Sound -> Gerät hinzufügen -> “1” und “2” Taste der Wiimote gedrückt halten (Die Lampen müssten blinken) -> “Geräte suchen” o.ä. anklicken -> “Nintendo RVLCNT01” o.ä. auswählen -> KEIN KOPPLUNGSCODE EINGEBEN, einfach “weiter” klicken -> Wiimote müsste verbunden sein
2.2) Falls 2.1 nicht funktioniert hat: Probiere es, wie im Link oder diesem Video (Nur die erste Hälfte nötig) beschrieben.
2.3) Die Kurzform des obigen Links ist:
– Downloadet den Bluetoothstack von Toschiba
– Installiert diesen und startet den Rechner neu
– Unten rechts auf der Taskleiste, das Bluetooth Icon doppelt anklicken
– Neue Verbindung und dann Anweisungen folgen. Bitte beachtet, dass du die “1” und “2” Taste der Wiimote gedrückt halten musst, während euer Rechner nach der Wiimote sucht
2.3) Googlet einfach mal, es gibt wirklich viele Erklärungen
Wenn du mit diesem Schritt Probleme hast, schreib mir an meine unten stehende Adresse, was du probierst hast, und ich antworte euch frühst möglich.
3.) Installiert GlovePie
4.) Trinkt einen Kaffee, macht einen Spaziergang mit eurem Partner und entspannt euch eine Runde.
5.) Startet euren Rechner neu, verbindet die Wiimote mit dem Rechner (1.) – 2.)) und startet GlovePie.
6.) Wenn du hier angekommen bist, Glückwunsch. Du hast das schwierigste bereits hinter dir. Fahre mit dem Kapitel “GlovePie” fort.
Problemanalyse:
Eigentlich erweist es sich als einfach, die Wiimote mit dem PC zu verbinden. Es funktioniert (fast immer) wie mit dem Handy, Bluetoothheadset, o.ä., ABER:
Bluetoothgeräte fragen bei der Kopplung meistens einen sogenannten Kopplungscode ab, sodass möglichst kein ungewünschter Zugriff auf dein Gerät hat. Normalerweise klickt man, z.B. beim Handy einfach auf “annehmen” oder “akzeptieren” und alles ist ok. Leider hat die Wiimote meines Wissens nach kein Kopplungscode, wobei auch 0000, 1000,1234,0123 nicht funktionieren. Im Internet wird zwar heiß über einen Kopplungscode diskutiert, aber ich konnte noch nichts bestätigen.
Bei 2.1) wird gesagt, man solle ohne Eingabe eines Kopplungscodes auf “weiter” klicken. Mein Bluetoothprogramm hat mir dies beispielsweise nicht ermöglicht. Leicht angefressen suchte ich nach Lösungen und 2.2) löst es ohne auch nur noch irgendwelche Komplikationen zu machen.
GlovePie:
Erneut Glückwunsch. Ziel ist es nun, der Wiimote-A-Taste die A-Taste der Tastatur zuzuweisen. Dazu ein kleiner Exkurs, zu GlovePie:
Tasten können gedrückt oder nicht gedrückt sein. Also auf “Ja” oder “Nein” bzw. auf “1” oder “0” stehen.
“=” stehen nicht wie im Matheuntericht für die Gleichheit der beiden Seiten, sondern für eine Zuweisung.
(Mir wird etwas zugewiesen) = (Ich weise der linken Seite etwas zu)
Das was links vom “=” steht, nimmt den Wert, also die 0 oder 1 von dem an, was rechts vom “=” steht.
wiimote.A
ist 1, wenn man die A-Taste der Wiimote drückt oder 0, wenn die A-Taste der Wiimote nicht gedrückt ist.
(Mir wird etwas zugewiesen) = wiimote.A
bedeutet also, dass der linken Seite 1 zugeordnet wird, wenn die A-Taste der Wiimote gedrückt wird und 0 zugeordnet, wenn die A-Taste der Wiimote nicht gedrückt wird.
Wir wollen, dass die Tastatur-A-Taste genau dann gedrückt ist, wenn die Wiimote-A-Taste gedrückt ist. Da Tastatur auf Englisch “keyboard” heißt:
keyboard.A = wiimote.A
Dies bedeutet, dass der PC “denkt”, dass die Tastatur-A-Taste genau dann gedrückt ist, wenn die Wiimote-A-Taste gedrückt ist.
Um dein Verständnis zu überprüfen, versuche zu verstehen warum:
1.)
keyboard.B = wiimote.A
bedeutet, dass die Tastatur-B-Taste genau dann als gedrückt interpretiert wird, wenn die A-Taste der Wiimote gedrückt ist.
2.)
keyboard.A = wiimote.One
bedeutet, dass die Tastatur-A-Taste genau dann als gedrückt interpretiert wird, wenn die 1-Taste der Wiimote gedrückt ist.
Hoffentlich glaubst du mir das nicht einfach, sondern willst auch ausprobieren, ob alles richtig funktioniert. Wenn du alles richtig eingetippt hast, drückt oben im GlovePie-Programm auf “Run”, neben dem grünen Pfeil. Öffne ein Textprogramm deiner Wahl (z.B. Notepad) und drücke die Tasten der Wiimote.
Gängige Fehler:
Ich wurde häufiger gefragt, warum
wiimote.A = keyboard.A
nicht auch funktioniert. Dies hat zwei Gründe. Der Erste ist, dass “=” dem linken immer das rechte zuordnet, also die Codezeile auf Deutsch sagt: “Die Wiimote-A-Taste soll gedrückt sein, wenn auf der Tastatur die A-Taste gedrückt ist”.
Selbst wenn das deine Absicht gewesen sein sollte, funktioniert es in diesem Fall auch nicht, da die Wiimote nur “ausgelesen” werden kann. Man kann zwar dem PC vorgaukeln, dass auf der Tastatur etwas gedrückt ist, aber nicht der Wiimote sagen, ob bei ihr etwas gedrückt ist oder nicht.
Die trockene Theorie:
Leider war der heutige Blog ohne Bilder, theorielastig und ohne groß nutzbare Ergebnisse. Das wird sich allerdings im nächsten Blog schlagartig ändern. Am Ende des nächsten Blogs kannst du dich in Bioshock drehen, schießen, zwischen Plasmiden und Waffen hin und her wechseln und Weiteres.
Solltest du nicht verstanden haben, was mit
wiimote.A = keyboard.A
gemeint ist, verzweifle nicht. Der nächste Blog kann wie gesagt übersprungen werden und das entwickelte Skript heruntergeladen werden. Solange die Wiimote mit PC verbunden ist, kann trotzdem das volle Endergebnis erreicht werden.
Wenn ihr also auch gerne ein Stück Immersion zum selber Bauen möchtet, dafür wenig Geld ausgeben wollt und bereit seid, die kommenden Blogs zu lesen, schaut regelmäßig rein.
Für alle Fragen, Anregungen und Kritik: thomas.2bappsolution@gmail.com